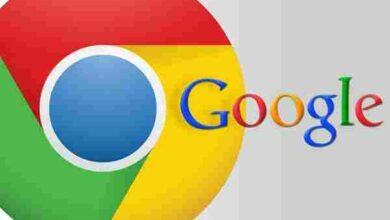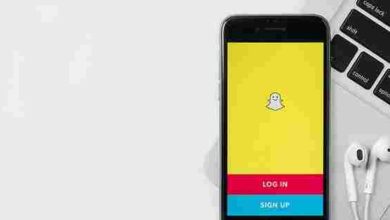حل مشكلة عدم الاتصال بالشبكة اللاسلكية ويندوز 10 بالخطوات
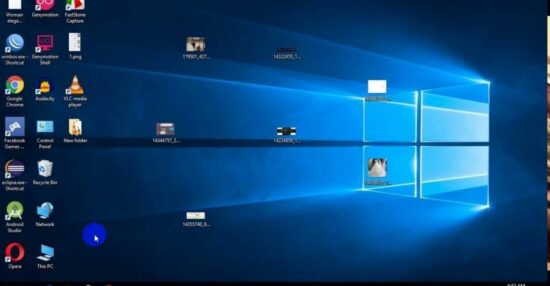
حل مشكلة عدم الاتصال بالشبكة اللاسلكية يعد Windows 10 Windows 10 أحد أسهل أنظمة التشغيل للاستخدام حيث ستواجه مشكلات أقل من الإصدارات السابقة.ومع ذلك ، هناك حالات ستواجه فيها بعض المشكلات أثناء استخدام الكمبيوتر ، مثل الاتصال بشبكة Wi-Fi. أنت نفسك ، لهذا السبب أدعوك لمعرفة المزيد عن الموقع.
يمكنك أيضًا معرفة كيفية حذف برنامج من جهاز كمبيوتر يعمل بنظام Windows 10 من خلال لوحة التحكم وإعدادات التشغيل من خلال مقال: كيفية حذف برنامج من جهاز كمبيوتر يعمل بنظام Windows 10 عبر لوحة التحكم وإعدادات التشغيل
- كان الإنترنت في الواقع شيئًا ترفيهيًا يمكننا الاستغناء عنه ، لكن الاتصال بالإنترنت في الوقت الحاضر أصبح أحد الأشياء الأساسية والأساسية في كل منزل.
- ما من شك ، عزيزي القارئ ، أن أيامًا قليلة من انقطاع الاتصال بالإنترنت قد تكون كافية لتجعلنا نشعر بالعزلة عن العالم وأخباره.
- لم تتوقف القضية عند هذه النقطة فقط ، بل وصلت الخيوط إلى هذا الموقع ، ودخلت هذا الموقع لتصل إلى معظم الأعمال والمصالح والخدمات الحكومية التي يعتمد نجاحها بشكل أساسي على الاتصال بالإنترنت.
- مع تحسن أنظمة تشغيل الكمبيوتر ، ظهرت بعض مشاكل الاتصال بالشبكة على الإنترنت.
- تشبه هذه الأنظمة نفس المشكلة التي حدثت في نظام التشغيل Windows 10 ، ومقال اليوم سيكون بإذن الله لحل مشكلة عدم الاتصال بشبكة Windows 10 اللاسلكية لما رأيناه من انتشار هذا.
- إنها مشكلة وملاحظات متناقضة حول كيفية إصلاحها ، كما أننا ندرك أهمية الاتصال بالإنترنت وإلى أي مدى يمكن أن تؤدي هذه المشكلة إلى عواقب غير مرغوب فيها لأي من متابعينا الأعزاء.
إذا كنت تبحث عن كيفية تصوير شاشة كمبيوتر محمول على أنظمة مختلفة ، فيمكنك التعلم من هذا المقال: عرض شاشة الكمبيوتر المحمول على أنظمة Windows و Mac و Linux
Windows 10 ليس مشكلة في اتصال الشبكة اللاسلكية
- على الرغم من فوائد Windows 10 ، فقد شجع العديد من مستخدمي سطح المكتب والكمبيوتر المحمول على الترقية من Windows 7 و Windows 8 إلى أحدث إصدار من Windows 10.
- ومع ذلك ، هناك العديد من المستخدمين الذين يعانون من بعض المشاكل التي يمكن أن تحدث لهم أثناء استخدام الكمبيوتر ، ومن بين هذه المشكلات ، أنت لا تتصل بالشبكة اللاسلكية في Windows 10.
- معنى المشكلة هنا هو أن الكمبيوتر متصل بالفعل بإنترنت جهاز التوجيه ، لكن الإنترنت لا يعمل على الكمبيوتر ، أو لا يمكن للكمبيوتر الاتصال بشبكة Wi-Fi معينة.
- هذا يعني حدوث مشكلة أو مشكلة في انقطاع الاتصال بعد الاتصال بشبكة لاسلكية.
هناك العديد من البرامج التي تساعدك في تشغيل ألعاب Android المفضلة لديك على جهاز الكمبيوتر الخاص بك ، ولهذا السبب قمنا بتجميع 8 من أفضلها لك من خلال مقال واحد: تشغيل برامج وألعاب Android على جهاز كمبيوتر وأعلى 8
جهازك متصل بشبكة Wi-Fi ولكن ليس لديه اتصال بالإنترنت
- يمكن لجهازك الاتصال بشبكة Wi-Fi في معظم الأوقات ، ولكن بدون الكثير من عدم الكفاءة فيما يتعلق بالوصول إلى الويب ، فإن المشكلة هنا هي بروتوكول اتصال TCP / IP ، أو تعارض عنوان IP ، أو التخزين المؤقت لـ DNS.
- بعد تأكيد المشكلة ، يمكنك استخدام System Error Fix ، الذي يمكن الوصول إليه من شريط المهام والنقر بزر الماوس الأيمن على أيقونة Wi-Fi أو من إعدادات النظام.
يمكنك أيضًا معرفة كيفية تنزيل مقاطع الفيديو من Instagram والهاتف والكمبيوتر عبر مقال: تنزيل مقاطع الفيديو من Instagram والهاتف والكمبيوتر
لا يمكن للنظام الاتصال بشبكة Wi-Fi
- هذه المشكلة شائعة جدًا ، خاصة لمستخدمي أجهزة استقبال Wi-Fi المنفصلة أو أصحاب الأجهزة الأقدم.
- يرجع ذلك إلى مشكلات التوافق بين ملفات تعريف مستقبل Wi-Fi والنظام.
- قبل البدء في إصلاح المشكلة ، يجب عليك التحقق من الرسالة التي تظهر عند محاولة إعادة الاتصال بالشبكة:
- لتنفيذ الحل ، يجب عليك أولاً الوصول إلى موقع الويب الخاص بالشركة لجهازك المحمول أو موقع الشركة على الويب لتنزيل ملفات التعريف لجهاز استقبال الاتصالات أو المودم.
- يمكنك الوصول إلى هذه المواقع أينما كانت ، عبر الهواتف أو أجهزة الكمبيوتر الأخرى المتصلة بالإنترنت.
الان يمكنك الحصول على برنامج مجاني للكمبيوتر وكيفية التعامل معه من خلال مقال: برامج التجميع المجانية للكمبيوتر واهمية البرنامج وانواعه
استكشاف أخطاء ومشكلات Wi-Fi وإصلاحها في نظام التشغيل Windows 10
- يتضمن Windows 10 بعض الأدوات القياسية التي يمكننا استخدامها لمعرفة المشكلات التي تواجهها شبكتك اللاسلكية ولإصلاحها من خلال المراقبة:
- تحقق من تشغيل Wi-Fi على جهاز الكمبيوتر الخاص بك واضغط على زر Wi-Fi On إذا كان قد تم إيقاف تشغيله مسبقًا.
- انقر بزر الماوس الأيمن فوق الكمبيوتر في مجلدات سطح المكتب ، ثم انقر فوق خصائص.
- ابحث عن مدير الأجهزة وانقر فوقه ، ثم انقر نقرًا مزدوجًا فوق محولات الشبكة.
- ابحث عن جهاز Wi-Fi الخاص بجهاز الكمبيوتر الخاص بك ، ثم انقر بزر الماوس الأيمن وانقر فوق تحديثات البرامج.
- لاستكشاف التحديثات وإصلاحها ، انقر فوق الزر “البحث تلقائيًا عن تحديثات البرامج” واتبع الإرشادات التي تظهر على الشاشة للعثور على خيار استكشاف الأخطاء وإصلاحها.
إذا كنت ترغب في تصوير شاشة فيديو للايفون وكيفية تمكينها والتعامل معها ، يمكنك زيارة مقال: لقطة شاشة فيديو للايفون وخطوات تمكينها
إصلاح مشكلة عدم الاتصال بالشبكة اللاسلكية في نظام التشغيل Windows 10
- هناك عدة طرق يمكنك اتباعها لإصلاح مشكلات اتصال Windows 10 مع الشبكات اللاسلكية:
- استخدم برنامج Restoro PC Repair Tool القابل للتنزيل.
- https://www.restoro.com/
- من بين هذه الطرق أيضًا:
- قم بإلغاء تثبيت أي برامج متعلقة بشبكة Wi-Fi ، ثم اسمح لنظام التشغيل بإعادة التثبيت تلقائيًا كما يلي:
- انتقل إلى Device Manager بالضغط في نفس الوقت على زر قائمة ابدأ باستخدام الزر X ، ثم حدد Device Manager من القائمة المنسدلة.
- ابحث عن جهاز Wi-Fi في قائمة الأجهزة ، ثم اضغط عليه بزر الماوس الأيمن.
- انقر فوق إلغاء التثبيت من القائمة المنسدلة ، ثم انقر فوق الزر “موافق”.
- أعد تشغيل الكمبيوتر بعد إكمال الخطوات المذكورة أعلاه لتثبيت برنامج Wi-Fi تلقائيًا مرة أخرى.
1- ضبط إعدادات الإنترنت لنظام Windows 10
- يقوم العديد من مالكي أجهزة الكمبيوتر بضبط الإعدادات اللاسلكية في نظام التشغيل Windows 10 للتحكم في اتصال الإنترنت بالكمبيوتر.
- تساعدنا هذه الإعدادات في حل مشكلة عدم الاتصال بالشبكة اللاسلكية في Windows 10 أيضًا ، وإليك خطوات ضبط إعدادات الإنترنت في Windows 10:
- انتقل إلى إعدادات الكمبيوتر عن طريق فتح قائمة ابدأ ثم النقر فوق الإعدادات.
- ابحث عن الشبكة والأمان ، ثم انقر عليها.
- انقر فوق خيار Wi-Fi للانتقال مباشرة إلى إعدادات Wi-Fi.
- ابحث عن الإعدادات التي نريد ضبطها ، ثم انقر عليها وقم بإجراء التعديلات اللازمة.
2- الغاء التوكيل
- إذا قمت بتمكينه ، فهذا يعني أن جهاز التوجيه اللاسلكي الخاص بك لا يمكنه الاتصال بشبكات الإنترنت الحالية عدة مرات ، لذلك تحتاج إلى تعطيل الوكيل وفقًا للخطوات أدناه:
- اذهب إلى قائمة البداية من الشريط السفلي.
- ثم انتقل إلى الإعدادات من القائمة.
- نختار الشبكة والإنترنت من قائمة إعدادات الحساب.
- نختار الوكيل.
- لاستخدام خادم وكيل ، قم بالتمرير لأسفل القائمة واضبط الخيار على Off.
إذا كنت تبحث عن برنامج خاص لاستخدامه في عمل مونتاج فيديو عربي بسيط ، فيمكنك الحصول عليه من خلال مقال: برنامج تحرير الفيديو العربي البسيط وبرنامج تحرير الفيديو الأكثر شهرة
3- ضبط إعدادات البطارية
- لحفظ البطارية المتبقية ، إذا كانت البطارية منخفضة والشاحن غير متصل ، يمكنك تقليل اتصال Wi-Fi من خلال إعدادات بطارية الكمبيوتر ، اتبع الخطوات التالية:
- اذهب إلى قائمة البداية من الشريط السفلي.
- انتقل الآن إلى خيار الإعدادات.
- سيتم فتح قائمة على الشاشة حيث نختار النظام.
- في القائمة الجانبية ، سنجد خيار Power Sleep الذي نقرنا عليه.
- في هذه الصفحة ، سترى ما إذا كان مؤقت شاشة الكمبيوتر في وضع الشحن ، لذلك سنضغط على خيار إضافة إعدادات الطاقة.
- الآن نضغط على زر تغيير إعدادات الجزء.
- بعد ذلك ، ننتقل إلى إعداد الطاقة المتقدم.
- ستظهر قائمة منسدلة حيث نختار إعدادات المحول اللاسلكي ثم نختار وضع توفير الطاقة.
- تجد الخيار مع البطارية وهناك ثلاثة خيارات مع سهم ، يجب أن يكون الخيار هو الأداء وستقوم في النهاية بإعادة تشغيل جهاز الكمبيوتر الخاص بك.
يمكنك أيضًا معرفة كيفية تحديث Windows 10 عبر الإعدادات أو أداة إنشاء الوسائط عبر هذه المقالة: تحديث Windows 10 بالإعدادات أو أداة إنشاء الوسائط
كما ذكرنا أعلاه ، هناك بعض الخطوات البسيطة التي يمكن اتباعها لإصلاح مشكلة عدم القدرة على الاتصال بشبكة wifi في نظام التشغيل Windows 10 باستخدام خيارات مدير الجهاز ، ويمكنك أيضًا اتباع هذه الخطوات السابقة لإصلاح العديد من مشكلات الإنترنت.