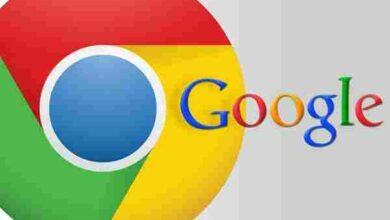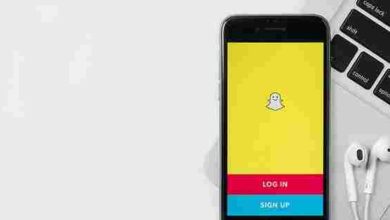كيفية عمل جدول على الورد بأكثر من طريقة
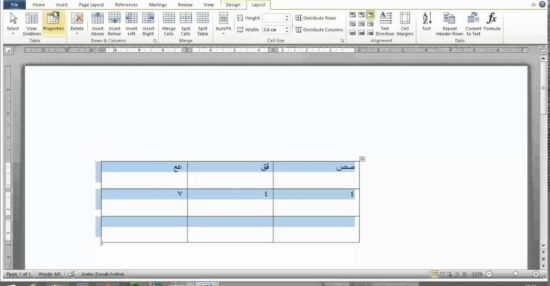
كيفية عمل جدول للورود ، حيث تعتبر الجداول أحد الأشياء المهمة التي يبحث عنها مستخدمو Word لإضافة بعض البيانات بطريقة منسقة ومريحة. بالإضافة إلى ذلك ، ومن خلال مقالنا اليوم ، سنشرح بطريقة سهلة وبسيطة كيفية صنع طاولة على الورود.
يعد صنع طاولة على ورود من أسهل الأشياء التي يمكن أن نواجهها ، ولكنه يتطلب فهمًا جيدًا للرموز الموجودة على الشاشة والمعاني الإنجليزية وترجمات الكلمات حتى يسهل اتباع خطوات بناء الجدول. يمكن عمل “إضافة جدول” على كلمة “word” ، ثم تخصيصها للغرض الذي تريده لاحقًا باتباع الخطوات البسيطة التالية:
- يجب عليك فتح “Microsoft Word”.
- ثم انقر فوق الخيار “مستندات فارغة”.
- انقر فوق “إضافة” كما هو موجود في الجزء العلوي من الصفحة على اليسار.
- انقر فوق “جدول”.
- بعد ذلك ، سيظهر لك جدول به العديد من الخلايا.
- باستخدام “الماوس” ، يمكنك تحديد حجم الجدول المطلوب بالتحرك عموديًا فوق الخلايا في الجدول.
- أضف بعض الصفوف أو تحرك أفقيًا ، مما يزيد من عدد الأعمدة للحصول على الجدول المناسب.
- انقر فوق أحد المربعات في الجدول لإضافة الجدول.
يمكنك معرفة المزيد عن برنامج Word على: كيفية الكتابة في Microsoft Word
“ارسم طاولة” فوق الكلمة
- افتح برنامج “Microsoft Word”.
- انقر فوق “إضافة” في الجزء العلوي من الصفحة.
- حدد خيار “الجدول” من القائمة.
- بعد ذلك ، اضغط على “ارسم طاولة”.
- قم بإنشاء أو رسم حدود الجدول كمستطيل.
- ثم اضبط الجدول وارسم الخطوط التي تريدها في الداخل ، بحيث تكتمل الأعمدة والصفوف كما هو مطلوب.
- ثم انقر فوق “تصميم الجدول” لتنسيق وتعديل الجدول.
من الممكن أيضًا معرفة المزيد من التفاصيل من خلال: إطارات Word الفارغة واستخدامات Microsoft Word للكتابة فوقها
كيف تصنع طاولة بالورود 2013
مع التقدم التكنولوجي والتطورات في عالم الأجهزة ، تم أيضًا تطوير البرامج لتناسب المستخدم بسهولة والمعلومات التي تم إدخالها ، ويمكن إنشاء جدول على Word 2013 على النحو التالي:
- بعد فتح صفحة Microsoft Word ، انقر فوق علامة التبويب “جدول” في شريط الأدوات أسفل مربع “إدراج”.
- يتم عرض مربع الحوار الخاص بإدخال الجدول ويعرض أيضًا نمط الشبكة الأساسي وخيارات القائمة التقليدية.
- ضع السهم في الخلية الأولى في الجدول أو الشبكة ، ثم ابدأ في تقليص المؤشر إلى عدد الأعمدة والصفوف التي يريدها المستخدم.
- ثم اضغط على الزر لضبط وتثبيت.
- بعد إنشاء الجدول ، سيظهر خيار آخر “أدوات الجدول” في شريط الأدوات.
- أيضًا ، ستظهر علامات تبويب أخرى مع التصميم والتخطيط.
كما نقدم لك المزيد من التفاصيل بالطرق التالية: عن طريق تحميل برنامج التصميم المرئي بمميزاته وعيوبه المختلفة
قم بتغيير حجم الجدول في Word
يعد تغيير الجدول من المهام التي تشغل الكثير من مستخدمي Word ، ولكنها في الواقع واحدة من المهام السهلة والبسيطة ويمكنك تغيير حجم الجدول بناءً على الصفوف وأيضًا الأعمدة في الكلمة باتباع الخطوات التالية:
- حدد البرنامج باستخدام الماوس.
- بعد ذلك سترى علامات التبويب السابقة والتخطيط في الشريط وتصميم الجدول.
- انقر فوق علامة التبويب “تخطيط” ، ثم حدد هنا لتحديد ارتفاع وعرض الجدول وتغييره كما تريد.
- انقر على خلية لتغيير حجم العمود أو الصف ، ثم اضبط كل من الصف والعمود.
- هناك طريقة أخرى لتغيير حجم الجدول وهي النقر على أحرف الجدول في الركن الأيمن السفلي حتى يظهر مؤشر زيادة الحجم.
- أخيرًا ، اسحب حد الجدول حتى يصبح بالحجم المناسب.
ومع ذلك ، فقد قدمنا لك كيفية عمل جدول بالورود ويمكنك ترك تعليق أسفل المنشور لمعرفة المزيد ، وسنرد على الفور.