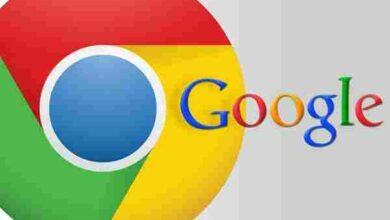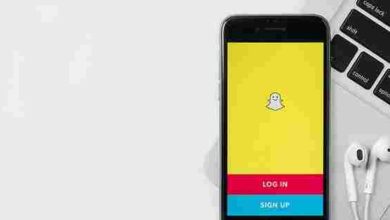ماوس لاب توب لا يعمل

قد يكون الماوس الخاص بجهاز كمبيوتر محمول لا يعمل هو المشكلة التي تمنع جميع المهام التي يجب القيام بها على الكمبيوتر المحمول أو الكمبيوتر ، والسبب في ذلك لا يكمن بالضرورة في حقيقة أن الماوس تالف ، ولكن هناك هي العديد من الإعدادات التي يمكنك من خلالها التحكم في إعادة تشغيله من جديد كما سأشرح لكم اليوم لزيادة الموقع.
فأرة الكمبيوتر المحمول لا تعمل
ربما اشتريت ماوسًا جديدًا ، ومع ذلك لا يعمل ، أو لديك فأرة قديمة لم تستخدمها منذ فترة طويلة ، ولكنها لا تعمل مع جهازك الجديد ، أو أشياء أخرى تتعلق بحقيقة أنك تثبيت نظام جديد لنظام التشغيل Windows ثم أصبح معملًا للماوس. القمة لا تعمل.
فأرة الكمبيوتر المحمول في بعض الأحيان لا تحتاج إلى اتصال للعمل ، ولكن هناك العديد من الأشكال التي ترتبط بجزء Bluetooth للاتصال بالكمبيوتر المحمول أو كما يطلق عليه الماوس اللاسلكي ، أو النوع الآخر الذي يعتمد على لوحة الماوس وهي مثبتة بالفعل على لوحة الكمبيوتر المحمول ، أو حتى على قاعدة سلك الماوس.
بغض النظر عن نوع الماوس الذي تملكه ، هناك عدة طرق يمكنك من خلالها إعادة تشغيله بسهولة ، اعتمادًا على سبب توقفه عن العمل ، وإذا لم تكن متأكدًا من السبب ، يمكنك تجربة الطرق التالية لحل هذه المشكلة:
1- أعد تشغيل الكمبيوتر المحمول
إذا واجهت هذه المشكلة لأول مرة ، يمكنك تجربة خطوة إعادة تشغيل اللاب توب والانتظار ، وهو أقرب حل للماوس لا يعمل في بعض الحالات حيث يتأخر النظام في تفعيله.
2- زر لوحة اللمس
إذا كنت جديدًا في التعامل مع لوحة مفاتيح فأرة الكمبيوتر المحمول ، فهناك احتمال كبير أن السبب الذي تسبب في توقف الماوس هو أنك قمت بتنشيط زر الإيقاف ، خاصةً إذا كان مثبتًا لنظام Windows 10 ، حيث يوجد على الكمبيوتر المحمول الذي يقوم بإيقاف تشغيل الماوس وتشغيله ، يختلف موقعه أو مكانه على لوحة المفاتيح حسب نوع الكمبيوتر المحمول.
لكنه عادةً ما يكون أحد أزرار f في الصف العلوي من أزرار لوحة المفاتيح المرقمة ، وفي طرز Lenovo ستجد هذه الأزرار مع الزر F6 أو F7 ، وحتى تعرف أيها هو الصحيح ، يمكنك التحقق من الزر شاهد شكل لوحة اللمس التي تمثل وجه الماوس الملامس للحضن
إذا كان من الصعب العثور على هذا الزر ، فيمكنك البحث في الإنترنت عن إصدار نوع الكمبيوتر المحمول وكتابة Disable Touch بجواره ويمكنك العثور عليه بسهولة.
3- إعدادات الماوس من Windows 10
ربما تكون المشكلة في إعدادات Windows ، وفي هذه الحالة لا توجد مشكلة في الماوس ، إذا كان لديك Windows 7 أو 8 مثبتًا ، يمكنك البحث عن إعدادات الماوس في مربع البحث في قائمة START ، ولكن في حالة Windows 10 يمكنك النقر فوق زر Windows ، ثم يمكنك النقر فوق الإعدادات ، ثم الأجهزة ، ثم لوحة اللمس.
تأكد من تمكين Touchpad من قائمة الإعدادات الافتراضية ، وبهذه الطريقة يمكنك التخلص من مشكلة عدم عمل فأرة الكمبيوتر المحمول.
4- قم بتحديث إعدادات الماوس
من بين المشاكل التي قد تكون سبب عدم عمل فأرة الكمبيوتر المحمول هو أن الكمبيوتر المحمول يحتاج إلى تحديث برامج التشغيل الخاصة به (الماوس – أو لوحة اللمس -).
في مثل هذه الحالة يمكنك الانتقال إلى موقع الويب الخاص بالشركة المصنعة للكمبيوتر المحمول ، ومن هناك الانتقال إلى قائمة برامج التشغيل الخاصة بأجزائه ، بعد تحديد نوع وطراز الكمبيوتر المحمول مع وجود كلمة Touchpad Driver بجانبه ، ثم التنزيل هو – هي. سهل التثبيت ، وبعد تشغيله سيعمل الفأرة.
إذا اتبعت هذه الخطوات السابقة ولم تتمكن من حل مشكلة عدم عمل فأرة الكمبيوتر المحمول ، فغالبًا ما قد تواجه مشكلة تتعلق بأجهزة الكمبيوتر المحمول ، وفي هذه الحالة من الضروري الاتصال بمركز الصيانة ، أو يمكن استخدام الماوس اللاسلكي أو العادي.
يمكنك أيضًا محاولة إعادة تثبيت Windows الخاص بك ، لأن المشكلة قد تكون أن النظام قد تم تثبيته في الأصل دون تثبيت برامج التشغيل الخاصة به ، وفي هذه الحالة يعتبر هذا النظام غير مكتمل وتحتاج إلى إعادة تثبيته.
5- قم بتشغيل إعدادات السير
يمكنك محاولة تمكين لوحة اللمس بالانتقال إلى إعدادات BIOS بعد الضغط على الزر F12 أو f2 أو f10 أو DEL ، حيث يعتمد الخيار الصحيح على نوع الكمبيوتر المحمول الذي تملكه ، ثم الاعتماد على أزرار لوحة المفاتيح حتى يتم حل هذه المشكلة ، حتى تتمكن من التنقل لفتح ، حدد خصائص النظام ، ثم انتقل إلى خيارات الجهاز ، ثم لوحة المفاتيح أو خصائص الماوس في اللوحة.
إذا فشلت في كل هذه المحاولات السابقة ، فمن المحتمل أن تكون المشكلة متعلقة بجهاز الكمبيوتر المحمول المزود بلوحة اللمس ، وفي هذه الحالة يكون الحل الأفضل لك هو الاتصال بأقرب مركز خدمة معتمد لحل مشكلة الكمبيوتر المحمول الماوس لا يعمل.
من الممكن استبدال لوحة اللمس بالماوس السلكي أو اللاسلكي مؤقتًا ، بشرط الاهتمام بالمشكلة التي تتعلق بالجهاز.
6- تحميل برنامج تشغيل hp mouse
يعد الماوس الموجود على اللاب توب من أهم الأجزاء التي يعتمد عليها إتمام العديد من المهام ، وقد يواجه بعض الأشخاص صعوبة في التعامل معه أثناء استخدامه ، ويلزم وجود بعض إعدادات الماوس على جهاز الكمبيوتر المحمول ، وسنشرح أدناه أهم الطرق على إعدادات الماوس الخاصة بالكمبيوتر المحمول كالتالي:
قم بتنظيف برنامج تشغيل لوحة اللمس وتنزيله مرة أخرى ، حيث أن هذه الطريقة ناجحة وسهلة الاستخدام عند تغيير إعدادات الماوس ؛ لا تساعد هذه الطريقة في تغيير إعدادات الماوس فحسب ، بل تحل أيضًا المشكلة للأشخاص الذين يستخدمون اللمس.
هناك العديد من المشكلات التي تواجه المجلس ، وإليكم أهم النقاط:
حل مشكلة اختفاء سهم الماوس
من بين المشاكل التي يواجهها مستخدمو الكمبيوتر المحمول اختفاء سهم الماوس أثناء النقر لفتح صفحة أو حتى بعد تنشيط أحد الرموز ، وهذه مشكلة مزعجة للغاية يمكن أن تتسبب في توقف جميع المهام المتعلقة بنظام Windows 10.
قد تظهر هذه المشكلة على شكل اختفاء متكرر للماوس في نظام التشغيل Windows 10 ، وفيما يلي يمكنك اتباع الخطوات التالية للتعرف على أفضل الحلول التي يمكنك من خلالها التخلص من هذه المشكلة:
- أعد تشغيل الكمبيوتر أو الكمبيوتر المحمول ، بالضغط على أزرار win + D ، ثم الضغط على all + F4 ، ستظهر أمامك شاشة بها مجموعة من الخيارات ، بما في ذلك خيار إيقاف التشغيل.
- بالضغط على الزر الذي يحدد هذه العيوب والأخطاء ، وهذا الزر يصححها أيضًا إن أمكن ، ويمكن التنقل بسهولة على الرغم من اختفاء سهم الماوس ، من خلال الوصول بلوحة المفاتيح إلى مربع RUN في قائمة START واستخدام Win + R من لوحة المفاتيح ثم التنفيذ عن طريق كتابة الجملة التالية: exe -id Device Diagnostic
- يمكنك إجبار Windows على إظهار الماوس عن طريق فتح الإعدادات بالضغط على Win + I ، ثم النقر فوق خيار الجهاز ، ثم تحديد Open Windows Lnk.
- حاول التحقق مما إذا كان هناك فيروس يسبب هذه المشكلة أو يتسبب في إبطاء الماوس من وقت لآخر.
- يمكنك فصل جميع الأجزاء التي تتصل بالجهاز وتثبيته مرة أخرى.
إن مشكلة عدم عمل الماوس لها أسباب عديدة تتطلب فحص الجهاز وأجزائه للتعرف على السبب وراء ظهور هذه المشكلة.