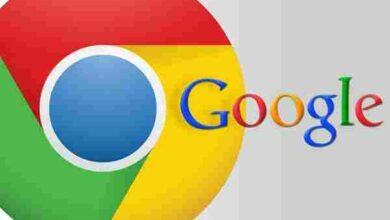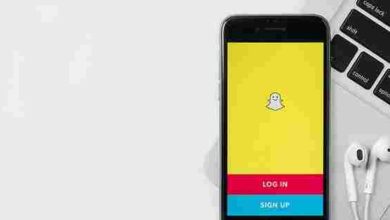إزاي أعمل سكرين شوت من اللاب
كيف تصنع لقطة شاشة من المختبر؟ يتساءل الكثير من الأشخاص الذين يجلسون على الكمبيوتر المحمول باستمرار عن الطريقة الصحيحة والسهلة لإنشاء لقطة شاشة باستخدام أجهزتهم الشخصية ، سواء كان هذا الجهاز كمبيوترًا أم كمبيوترًا محمولًا.
كيف أقوم بعمل لقطة شاشة للمختبر
في هذا التقرير سوف نتحدث إليكم عن طرق مختلفة لإنشاء لقطات شاشة من داخل جهاز الكمبيوتر المحمول أو الكمبيوتر ، وطرق تلك الخطوات ، من خلال “زيادة”.
لقراءة المزيد ومعرفة: كيفية التنزيل من موقع يوتيوب
كيف يمكنني التقاط لقطات من المختبر؟ يحاول العديد من الأشخاص حفظ بعض مستندات الصور دون كتابتها يدويًا في التوصيات أو أي شيء آخر ، لذلك يريدون الاحتفاظ بهذه المعلومات كصورة ثابتة ، لذلك يلجأ بعض الأشخاص إلى التقاط لقطة شاشة ، أي صورة ثابتة للصورة ليتم حفظها على الكمبيوتر. الملف الشخصي.
قبل أن نتحدث عن كيفية دراسة لقطة شاشة من داخل الكمبيوتر المحمول ، يجب علينا أولاً تحديد لقطة الشاشة حتى لا نضيع بمعنى آخر بينها وبين كلمة أخرى.
كلمة لقطة شاشة في القاموس العربي تعني لقطة من الشاشة أو صورة موجودة من الشاشة ، وهي لقطة عامة عن بُعد ، أو لقطة متوسطة ، أو شكل صغير من التعريف يستخدم كصورة شاملة ورئيسية للاحتفاظ بها بشكل مستمر خلال فترة زمنية معينة.
لقطة شاشة الكلمة هي عملية التقاط محتويات لقطة الشاشة وبيئة سطح المكتب لمشاركتها مع شخص أو مجموعة أو طلب المساعدة حول موضوع ما ، ويمكن أن تظهر كصورة ثابتة أو تسجيل فيديو.
تابع القراءة لمعرفة: كيف تعمل برامج Samsung؟
:: ما هي بيئة سطح المكتب للحاسوب المحمول؟ ::
تعد بيئة سطح المكتب في أنظمة التشغيل عنصرًا مهمًا في تسهيل عملية التفاعل مع الكمبيوتر بعد أن تفتقر أنظمة التشغيل إلى بيئة سطح المكتب.
لا شك أن واجهة سطر الأوامر هي واحدة من أكثر الأشياء تعقيدًا بالنسبة للمبتدئين لأنها تتطلب الكثير من المعرفة والأوامر بالإضافة إلى كونها أقل تفاعلية.
:: أساليب وآلية التقاط الشاشة ::
كما ذكرنا سابقًا ، هناك عدة طرق لالتقاط لقطات شاشة من الكمبيوتر المحمول ، ولكن تختلف كل طريقة وفقًا لنظام Windows الخاص بالجهاز والطريقة المستخدمة ؛ سوف ندرس أهم هذه الطرق في الخطوات التالية:
نظام تشغيل ويندوز
يجب على مستخدمي نظام الويندوز ، أشهر الأنظمة في العالم ، اتخاذ الخطوات التالية لالتقاط صورة للشاشة:
1- لاحظ أنه على لوحة المفاتيح ، والتي تسمى باختصار Print Screen ، وهي اختصار لأمر طباعة الشاشة ، يمكن أن تعمل عند الضغط على مفتاح (Fan) في بعض أجهزة الكمبيوتر المحمولة.
2- هناك طريقة أخرى لالتقاط لقطة شاشة من جهاز كمبيوتر محمول وهي استخدام برنامج الرسام أو أي برنامج رسم وتحديد أمر لصق بعد تحديد الصورة المراد التقاطها أو نسخها على الشاشة وستظهر لك الصورة كما تم التقاطها ثم حفظها كالمعتاد.
3- من الممكن أيضا التقاط صورة للنافذة المفتوحة فقط ، ويتم ذلك عن طريق الضغط على مفتاح (Alt) بلوحة المفاتيح ثم الضغط على مفتاح (prt sc) ، وهذا سوف يأخذ صورة للنافذة النشطة الحالية ثم الانتقال إلى برنامج الرسم ولصقها. الصورة ثم حفظها.
نظام التشغيل Windows 7
قدم نظام الإصدار الجديد من Windows المعروف باسم Windows 7 طرقًا إضافية لتبسيط عملية عرض الشاشة بسلاسة في عملية تصوير الشاشة ، حيث يتيح للمستخدم التقاط الصور وحفظ الصور الملتقطة تلقائيًا في مجلد خاص ، سواء عن طريق الضغط على زر الطريقة الأولى (Windows) يصنع.
أو الطريقة الثانية هي استخدام أداة لتبسيط عملية تحديد الجزء المراد تصويره ، ويسمى هذا المستند أدوات الالتصاق Adhesion Tools ، لأن هذه الأداة من أشهر الأدوات المثبتة افتراضيًا في Windows ، وبفضل هذه الأداة فهي ليست فقط Windows 10 وهذه الأداة سهلة الاستخدام لأنها يمكنها عرض لقطات الشاشة ولقطات الشاشة في جميع الإصدارات:
– يمكن الوصول إليه من خلال البحث داخل نظام التشغيل Windows وكتابة اسم الأداة بالأمر القصير التالي (زر Windows + Q) وانتقل إلى برنامج البحث من قائمة ابدأ.
– يتم تحديد زر إنشاء صورة جديدة.
– حدد منطقة الشاشة المراد التقاطها باستخدام الماوس واحفظ الصورة.
توفر هذه الأداة القدرة على تحديد نوع الالتقاط كما يلي:
1- الالتقاط الحر. مثل اختيار أي جزء من الصورة لالتقاطه.
2- التصوير في منطقة مستطيلة.
3- التقاط النافذة الحالية.
4- التقاط في وضع ملء الشاشة.
عند اكتمال عملية التقاط الصورة ، سيتم إدخالها تلقائيًا إلى البرنامج الذي يوفر تعريفًا خاصًا للألوان ، مثل الكتابة بخط اليد على الصورة باستخدام قلم واختيار بعض الكلمات بألوان مضيئة.
نظام التشغيل Linux
تختلف طرق التقاط الشاشة عبر أنظمة Linux ، لذلك إذا كنت تستخدم توزيعة Linux ، فيجب أن تكون حذرًا ، خاصة وأن هناك بعض توزيعات Linux التي لا تسمح بهذه الميزة في البداية ، ولكن إذا كان لديك نظام Linux والقدرة على التقاطه ، فيجب عليك اتباع الخطوات التالية:
1- عند الضغط على زر التقاط الشاشة بلوحة المفاتيح في ذلك الوقت ، ستفتح نافذة حوار تطلب تلقائيًا اسم الصورة المراد تخزينها وموقع المجلد الذي سيتم حفظ الصورة فيه.
2- الإشارة إلى برنامج التقاط الشاشة الموجود في توزيعة Linux وبرنامج التقاط الصور مع رمز ارتباط متصل ببيئة سطح المكتب.
نظام تشغيل ماك
بالطبع ، تختلف أنظمة Mac و Apple تمامًا عن أنظمة Windows و Linux بشكل عام نظرًا للاختلاف الدقيق بين لوحة المفاتيح ونظام التشغيل بأكمله ، يرجى مراعاة الخطوات التالية عند إنشاء لقطة شاشة لجهاز كمبيوتر Mac محمول:
1- بعد الضغط على لوحة مفاتيح Apple باستخدام مفتاح Shift والمفتاح رقم 3 ، انقر بالماوس على الشاشة ؛ لالتقاط شاشة موجودة.
2- إذا كنت ترغب في التقاط جزء صغير من الشاشة ، فأنت بحاجة إلى الضغط على زر Apple باستخدام الزر (Shift) والزر رقم 4 ، وفي تلك اللحظة سيتم ملاحظة الماوس بشكل جديد بعلامة الجمع + ، وبعد ذلك سيتم تحديده من الجزء المراد التقاطه. الشاشة باستخدام الماوس.
3- عندما تريد التقاط لقطة شاشة للنافذة النشطة حاليًا (Shift) والضغط على زر Apple بالزر رقم 4 ، سيتحول شكل أيقونة الماوس إلى علامة + ، لذلك ستنشئ الرمز بالضغط على مفتاح المسافة على لوحة المفاتيح. لقد تحول الماوس إلى أيقونة الكاميرا حيث يمكنك تحديد النافذة المطلوبة للبرنامج والتقاطها.
يمكنك قراءة “زيادة” معنا
كيفية حذف حساب Facebook نهائيًا
قم بإنشاء حساب Hotmail جديد
كيفية التحميل من اليوتيوب بدون برامج
في نهاية الموضوع تحدثنا باستفاضة عن طرق عمل لقطات شاشة من أجهزة الكمبيوتر المحمولة على مختلف الأجهزة المحمولة وأنظمة التشغيل المختلفة ، سواء كانت Windows و Windows 7 و Linux وأخيراً أجهزة Mac و Apple ، ونأمل أن تكون قد استفدت من هذا الموضوع.