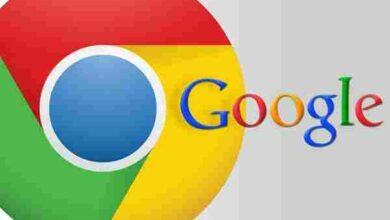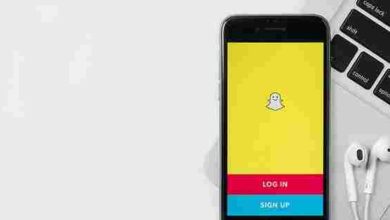حل مشكلة عدم عمل نقطة الاتصال الشخصية hotspot في الأيفون

حل مشكلة نقطة الاتصال الشخصية التي لا تعمل على iPhone Personal Hotspot لا تعمل على iPhone باستخدام “نقطة الاتصال الشخصية” يمكنك مشاركة اتصال البيانات الخلوية. إذا كنت بحاجة إلى مساعدة في استخدام نقطة الاتصال الشخصية ، يرجى اتباع الخطوات التالية.
كما يمكنك التعرف على كيفية فتح المواقع المحجوبة للكمبيوتر ، ما هي البرامج المستخدمة؟ ، يمكنك زيارتهم من خلال مقال: كيفية فتح المواقع المحجوبة للكمبيوتر والبرامج المستخدمة هنا
- يرجى التحقق مما إذا كانت نقطة الاتصال الشخصية قيد التشغيل في الإعدادات ثم نقطة الاتصال الشخصية لحل مشكلة نقطة الاتصال التي لا تعمل على iPhone.
- إذا لم تتمكن من العثور على نقطة الاتصال الشخصية أو فتحها ، فالرجاء التحقق من أن شركة الاتصالات اللاسلكية الخاصة بك قد مكنتها وأن خطتك اللاسلكية تدعمها.
- ثم أعد تشغيل جهاز iPhone أو iPad الذي يوفر نقطة الاتصال الشخصية والأجهزة الأخرى التي تريد توصيلها بنقطة الاتصال الشخصية.
- ثم تأكد من أن لديك أحدث إصدار من iOS.
- على جهاز iPhone أو iPad الذي يوفر نقطة اتصال شخصية ، انتقل إلى الإعدادات ، إعادة تعيين عامة ، ثم انقر فوق إعادة تعيين إعدادات الشبكة.
- إذا كنت لا تزال بحاجة إلى المساعدة ، فاتبع هذه الخطوات للحصول على مساعدة بشأن نقاط الاتصال الشخصية عبر Wi-Fi أو USB أو Bluetooth.
عندما لا يمكنك الاتصال بنقطة الاتصال الشخصية عبر شبكة Wi-Fi
- الجهاز الذي يوفر نقطة الاتصال الشخصية ، انتقل إلى الإعدادات> “نقطة الاتصال الشخصية” واتبع الخطوات أدناه:
- تأكد من تشغيل خدمة السماح للآخرين بالانضمام.
- حاول تذكر اسم وكلمة مرور Wi-Fi للجهاز على الشاشة الرئيسية. إذا كنت تريد تغيير اسم شبكة Wi-Fi ، فتعرف على كيفية تغيير اسم الجهاز.
- يرجى عدم ترك هذه الشاشة لحل مشكلة عدم عمل نقطة اتصال iPhone قبل توصيل الأجهزة الأخرى بشبكة Wi-Fi.
- اتبع هذه الخطوات على الجهاز الذي تريد توصيله بنقطة الاتصال الشخصية:
- قم بإيقاف تشغيل Wi-Fi ثم تشغيله مرة أخرى.
- تأكد من أنك متصل بشبكة Wi-Fi الصحيحة.
- اسم الشبكة هو نفس اسم جهاز iOS الذي يوفر “نقطة الاتصال الشخصية” ، وقد تظهر أيقونة “نقطة الاتصال الشخصية” بجوارها.
- إذا رأيت خطأ في كلمة المرور أثناء محاولة الانضمام إلى نقطة الاتصال الشخصية ، فيرجى التحقق من كلمة مرور Wi-Fi.
- على الجهاز الذي يوفر نقطة الاتصال الشخصية ، انتقل إلى “الإعدادات” “نقطة الاتصال الشخصية” لعرض كلمة المرور لاسلكيًا على الإنترنت.
عندما يتعذر الاتصال بنقطة الاتصال الشخصية عبر USB
- لتجنب رسوم البيانات غير الضرورية ، يرجى إيقاف تشغيل نقطة الاتصال الشخصية عندما لا تحتاج إليها.
- إذا لم تقم بذلك ، في كل مرة يتصل فيها جهاز iOS يوفر “نقطة اتصال شخصية” بجهاز الكمبيوتر الخاص بك للشحن ، سيتصل الكمبيوتر بـ “نقطة اتصال شخصية”.
- اتبع الخطوات أدناه لنظام التشغيل Windows Mac أو الكمبيوتر الشخصي.
أدعوك أيضًا للتعرف على إعدادات مودم Huawei الجديدة من خلال مقال: وصف إعدادات مودم Huawei 2023 وكيفية إدخال الشريحة في المودم
قم بتوصيل جهاز Mac الخاص بك بنقطة اتصال شخصية عبر USB
- قم بالتحديث إلى أحدث إصدار من iTunes.
- استخدم كبل USB لتوصيل جهاز Mac بجهاز iPhone أو iPad الذي يوفر نقطة اتصال شخصية.
- في حالة حدوث تحذير ، يرجى الموافقة على الوثوق بجهازك.
- تأكد من أنه يمكنك العثور على iPhone أو iPad وعرضهما في iTunes أو Finder.
- إذا تعذر على Mac الخاص بك التعرف على الجهاز ، فجرب كابل USB آخر.
- انتقل إلى “تفضيلات النظام” ثم انتقل إلى “الشبكة” واختر iPhone USB.
- إذا كنت لا ترى ذلك ، فانقر فوق رمز علامة الجمع وقم بإضافته.
- انقر فوق الرمز وحدد “خدمة غير نشطة” ثم انقر فوق “تطبيق”.
- انقر فوق الرمز وحدد “تمكين الخدمة” ثم انقر فوق “تطبيق”.
- إذا كنت متصلاً بالفعل بشبكة أخرى ، فقد لا تتمكن من تنشيط اتصال نقطة الاتصال الشخصية حتى تقوم بإلغاء تحديد “تعطيل إذا لم يكن مطلوبًا” ثم النقر فوق “تطبيق”.
قم بتوصيل جهاز الكمبيوتر الخاص بك بـ “نقطة اتصال شخصية” عبر USB
- قم بالتحديث إلى أحدث إصدار من iTunes.
- استخدم كبل USB لتوصيل الكمبيوتر بجهاز iPhone أو iPad يوفر “نقطة اتصال شخصية”.
- في حالة حدوث تحذير ، يرجى الموافقة على الوثوق بجهازك.
- تأكد من أنه يمكنك العثور على iPhone أو iPad وعرضهما في iTunes.
- إذا تعذر على جهاز الكمبيوتر الذي يعمل بنظام Windows التعرف على الجهاز ، فيرجى تجربة كابل USB آخر.
- يرجى اتباع الخطوات المقدمة من Microsoft للتحقق من اتصال الإنترنت في نظام التشغيل Windows 10 أو Windows 7.
يمكنك أيضًا معرفة كيفية إصلاح مشكلة الشاشة السوداء من هذه المقالة: كيفية إصلاح مشكلة الشاشة السوداء في نظام التشغيل Windows 10 بطرق مختلفة
عندما يتعذر الاتصال بنقطة الاتصال الشخصية عبر البلوتوث
- يرجى اتباع الخطوات أدناه لإقران الأجهزة والاتصال بنقطة الاتصال الشخصية عبر البلوتوث.
1- الجهاز المقترن
- على الجهاز الذي يوفر “نقطة الاتصال الشخصية” ، انتقل إلى “الإعدادات” “نقطة الاتصال الشخصية” وتأكد من تشغيل “السماح للآخرين بالانضمام”.
- انتقل إلى “الإعدادات” ثم “البلوتوث” وتأكد من تشغيل البلوتوث.
- اترك هذه الشاشة مفتوحة واتبع الخطوات أدناه للجهاز الذي تريد الاتصال به:
- انقر فوق الإعدادات> Bluetooth على iPad أو iPod touch وتأكد من تشغيل Bluetooth.
- انقر على الجهاز الذي يوفر “نقطة الاتصال الشخصية” ، وقم بتأكيد الرمز الذي يظهر ، ثم اضغط على “إقران” في كلا الجهازين.
- في نظام التشغيل Mac ، حدد قائمة “تفضيلات النظام” ، ثم انقر على “Bluetooth” وتأكد من تشغيل Bluetooth.
- حدد الجهاز الذي يوفر “نقطة الاتصال الشخصية” ، وانقر على “اتصال” ثم اتبع التعليمات التي تظهر على الشاشة.
- على جهاز الكمبيوتر الذي يعمل بنظام Windows ، انقر فوق رمز Bluetooth في منطقة “الإعلام” وتأكد من تشغيل Bluetooth.
- حدد “إضافة جهاز بلوتوث” واتبع التعليمات التي تظهر على الشاشة.
2- الاتصال بـ “نقطة الاتصال الشخصية” عبر البلوتوث
يمكنك الاتصال بجهاز Mac أو كمبيوتر شخصي كما يلي:
- في جهاز Mac ، انقر فوق رمز Bluetooth في شريط القائمة.
- حدد جهاز iOS الذي يوفر “نقطة الاتصال الشخصية” ، ثم حدد “الاتصال بشبكة”.
- يمكنك تأكيد الاتصال في “تفضيلات النظام” ثم “الشبكة”.
- إذا لم تتمكن من الاتصال ، فانتقل إلى القسم التالي.
- في جهاز الكمبيوتر الذي يعمل بنظام Windows ، انقر فوق رمز Bluetooth في منطقة “الإعلام” ، ثم حدد “الانضمام إلى شبكة شخصية”.
- انقر بزر الماوس الأيمن على الجهاز ، وحرّك مؤشر الماوس فوق “استخدام الاتصال” وحدد “نقطة الوصول”.
- إذا كنت لا تزال غير قادر على الاتصال ، فانتقل إلى القسم التالي.
إذا كنت تبحث عن كيفية توصيل الهاتف بالكمبيوتر ، فيمكنك زيارة مقالتنا: توصيل الهاتف بالكمبيوتر عن طريق wifi
عندما يتعذر الاتصال بنقطة الاتصال الشخصية عبر البلوتوث
- على الجهاز ، قم بإيقاف تشغيل Bluetooth ثم أعد تشغيله:
- على جهاز iOS ، انتقل إلى “الإعدادات”> “البلوتوث” ، ثم أعد تشغيل البلوتوث وأوقفه.
- على جهاز Mac ، انقر فوق رمز Bluetooth في شريط القائمة ، ثم قم بإيقاف تشغيل Bluetooth وتشغيله مرة أخرى.
- حدد “الإعدادات” على جهاز الكمبيوتر الخاص بك ، وانقر فوق رمز Bluetooth ، ثم قم بإيقاف تشغيل Bluetooth وتشغيله مرة أخرى.
- إذا كنت لا تزال غير قادر على إصلاح نقطة اتصال iPhone التي لا تعمل ، فاتبع الخطوات التالية:
1- قم بإلغاء إقران الجهاز
- انقر فوق “إعدادات”> “Bluetooth” في iPad أو iPod touch الذي تريد توصيله بـ “نقطة الاتصال الشخصية”.
- انقر فوق رمز المعلومات الموجود بجوار الجهاز الذي يوفر “نقطة الاتصال الشخصية” ، ثم انقر فوق “إلغاء تسجيل هذا الجهاز”.
- في أنظمة تشغيل Mac ، اختر قائمة Apple)> “تفضيلات النظام” ، ثم انقر على “Bluetooth”.
- حدد الجهاز الذي يوفر نقطة الاتصال الشخصية وانقر فوق X.
- على جهاز كمبيوتر يعمل بنظام Windows ، انقر فوق رمز Bluetooth في منطقة “الإعلام”.
- حدد “إظهار أجهزة Bluetooth” ثم الجهاز الذي يوفر “نقطة الاتصال الشخصية”.
- انقر فوق حذف ، ثم انقر فوق موافق.
- أعد تشغيل جميع الأجهزة.
- قم بإقران الجهاز وحاول إعادة الاتصال بنقطة الاتصال الشخصية.
2- احصل على مزيد من المساعدة
- إذا كنت لا تزال غير قادر على حل مشكلة عدم عمل نقطة اتصال iPhone ، فيرجى الاتصال بدعم Apple للحصول على مساعدة بشأن iPhone أو iPad (Wi-Fi + Cellular).
- سيتم تقديم معلومات حول المنتجات التي لم يتم تصنيعها بواسطة Apple أو مواقع الويب المستقلة التي لم يتم مراقبتها أو اختبارها من قبل Apple دون مشورة أو موافقة.
- Apple ليست مسؤولة عن اختيار أو أداء أو استخدام مواقع ومنتجات الطرف الثالث.
- لا تضمن Apple دقة أو موثوقية مواقع الأطراف الثالثة هذه.
- الرجاء الاتصال بالبائع لمزيد من المعلومات.
تحدثنا في مقالتنا اليوم عن حل مشكلة نقطة الاتصال بالتفصيل حتى يتمكن مستخدمو iPhone من الاستفادة إذا واجهوا هذه المشكلة.