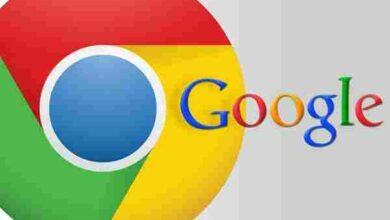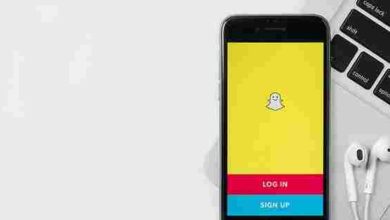تغيير رقم الجوال في طاقات بالخطوات والصور

تغيير رقم الهاتف المحمول في طاقات كثير من الناس في المملكة العربية السعودية يشعرون بالفضول حيال الطريقة التي تتيح لهم القيام بذلك ، حيث أنه من البرامج التي يهتم بها المواطنون السعوديون أكثر من غيرهم ويمكنهم من إتمام العديد من المهام ، لذلك ستوضح هذه المقالة بالتفصيل خطوات تغيير رقم الهاتف المحمول في طاقات. نحن على استعداد للمراجعة. زيادة عبر الموقع
هناك عدد من الخطوات التي يجب على المستخدم اتباعها من أجل تغيير رقم الهاتف المحمول في طاقات وهذه الخطوات هي كما يلي:
- انقر فوق هذا للدخول إلى موقع البطاقات الإتصال.
- يقوم المستخدم بتسجيل الدخول إلى الموقع باستخدام اسم المستخدم وكلمة المرور والرمز المرئي الظاهر على الشاشة ، ثم يقوم بالنقر فوق زر تسجيل الدخول.
تغيير رقم الجوال في الطاقات
- بعد الانتهاء من عملية تسجيل الدخول ، سيتم نقلك إلى خيار المعلومات الشخصية من القائمة العلوية على الشاشة.
- انقر على رمز القلم بجوار التفاصيل الشخصية ومعلومات الاتصال لتغيير رقم الهاتف المحمول.
- بعد الانتهاء من إدخال رقم الهاتف المحمول الجديد ، سيتم النقر فوق الزر تأكيد ، وبعد ذلك سيظهر فحص مستمر على الرقم الجديد.
- يقوم المستخدم بالضغط على خيار إرسال رقم التحقق من أجل استلام رمز التحقق على الهاتف المحمول ، وبعد ذلك يتم إرسال رسالة للمستخدم لتأكيد رقم الهاتف المحمول الجديد.
- أدخل الرمز في رسالة التأكيد في حقل “أدخل رقم التحقق أدناه” ، ثم انقر فوق الزر “تحقق” للتحقق من الرقم الجديد.
- في حالة اكتمال عملية التحقق بنجاح ، ستتحول عملية التحقق إلى رمز تم التحقق منه ، بحيث يقوم المستخدم بتغيير رقم الهاتف المحمول على طاقات بشكل صحيح.
لمعرفة المزيد عن تغيير رقم الهاتف المحمول المحجوز في طاقات نقترح عليك مراجعة هذا المقال: تغيير رقم الهاتف المحجوز في طاقات ومعرفة المزيد عن برنامج طاقات
كيفية ارسال رقم جديد للحوافز
إذا لم يكن لدى المستخدم بطاقة الأحوال الشخصية ، فيمكنه تغيير رقم هاتفه المحمول وإرساله إلى حافظ باتباع الخطوات التالية:
- يجب أن يكون رقم تسجيل ميلاد ولي الأمر متاحًا ثم إرسال رسالة نصية قصيرة إلى الرقم المدمج 500200 لاتصالات وموبايلي وزين بالتنسيق التالي: رقم الهوية الوطنية للوالد * تاريخ الميلاد * رقم الهوية الوطنية * 2
- بعد ذلك ، سيتم تحديث رقم الهاتف المحمول الجديد في النظام وسيتم إرسال كلمة المرور الجديدة إلى الهاتف المحمول برسالة نصية ، وإلى الهاتف القديم برسالة تفيد بتغيير رقم الهاتف المحمول في النظام.
لمعرفة المزيد حول كيفية تغيير رقم هاتف محمول في حافظ ، نوصيك بمراجعة المقالة التالية: كيفية تغيير رقم الهاتف الخليوي في حافظ خطوة بخطوة والتسجيل في حافظ
نصائح عند التسجيل في نظام حافظ طاقات
نظام طاقات عبارة عن منصة إلكترونية شاملة تهدف إلى توفير فرص عمل للعاطلين في جميع المؤسسات وأماكن العمل التي تحتاج إلى عمل ، وهناك عدد من التوصيات التي يجب اتباعها لمن يرغب في الالتحاق بهذا النظام وهذه النصائح هي كما يلي:
- تأكد من كتابة رقم الإقامة ورقم الهوية الوطنية بشكل صحيح وتأكد أكثر من مرة.
- لاحظ أن حرف T التالي في كلمة المرور عبارة عن شرطة مائلة صغيرة.
- أدخل كلمة المرور لتسجيل الموقع بأحرف إنجليزية.
- تأكد من اختيارك للهوية الصحيحة وكذلك تأكد من دينك وجنسيتك.
تغيير كلمة المرور على بوابة التوظيف الوطنية
لكي يغير المستخدم كلمة المرور الخاصة به على بوابة التوظيف الوطنية ، يجب عليه اتباع الخطوات التالية:
- سجّل الدخول إلى بوابة العمل الوطنية وانتقل إلى صفحة تفاصيل الحساب.
- انقر فوق الارتباط الموجود أسفل حقل اسم المستخدم لتغيير كلمة المرور.
- بالنسبة للمستخدم ، ستظهر صفحة جديدة بها خيار تغيير كلمة المرور ، يتم من خلالها إدخال كلمة المرور القديمة والكلمة الجديدة ، ومن ثم يتم إعادة إدخال الكلمة الجديدة للتأكيد.
- بعد تأكيد كلمة المرور الجديدة ومطابقتها مع مربع الاختيار ، يتم النقر فوق الزر “إرسال” ، حيث يتلقى المستخدم رسالة تأكيد تفيد بإتمام عملية تغيير كلمة المرور بنجاح.
اقرأ أيضًا: تغيير رقم الهاتف المحمول في مصرف الراجحي عبر الإنترنت
من هنا وبعد مراجعة خطوات تغيير رقم الهاتف المحمول وكلمة المرور في طاقات وصلنا الى ختام موضوعنا ونأمل ان يكون المقال موضع ترحيب وتقدير.