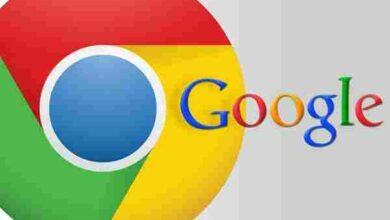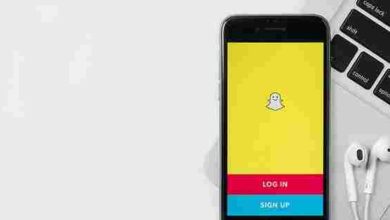يلزم تسجيل الدخول للواي فاي مشكلة يمكن حلها بـ3 طرق مختلفة

تعد الحاجة إلى تسجيل الدخول إلى شبكة Wi-Fi مشكلة كبيرة يواجهها الكثير من الأشخاص وخاصة مستخدمي Android ، وتحدث هذه المشكلة عند الاتصال بشبكة Wi-Fi ولأنهم يتعرضون للدخول في هذه المشكلة في أي وقت ، يحتاج الجميع لحل هذه المشكلة وإنشاء موقع إضافي سنعرف الحل من خلال. المشكلة بالنسبة للكثيرين هي أن تسجيل الدخول إلى Wi-Fi مطلوب.
هي علامة استفهام تظهر على علامة Wi-Fi تظهر لكثير من مالكي الهواتف المحمولة وخاصة هواتف Android ، وتحدث هذه المشكلة عند الاتصال بشبكة Wi-Fi ، فمن الممكن أن يتصل الهاتف بشبكة Wi-Fi فقط لبضع دقائق ، ثم تظهر إحدى هذه الرسائل:
- مطلوب Wi-Fi لتسجيل الدخول مرة أخرى.
- تم فقد اتصال الشبكة هذا.
- تم قطع اتصال Wi-Fi.
- تم قطع اتصال جهازك بهذه الشبكة.
اقرأ أيضًا: كيفية العثور على كلمة مرور Wi-Fi من هاتف محمول مجاني للبرامج وإعادة تعيين جهاز التوجيه
حل مشكلة تتطلب تسجيل الدخول إلى شبكة WiFi
إذا تم العثور على هذه المشكلة في جميع الهواتف المتصلة بالشبكة ، فيجب عليك تهيئة جهاز التوجيه وإذا استمرت هذه المشكلة ، فيمكنك تنزيل تطبيقات خارجية متخصصة في إدارة Wi-Fi وإذا استمرت هذه المشكلة ، فعليك اتباع الخطوات التالية:
تتطلب الخطوة الأولى لإصلاح المشكلة تسجيل الدخول إلى شبكة Wi-Fi.
الخطوة الأولى هي التحقق من بعض الإعدادات ثم إعادة تشغيل الهاتف:
- تأكد من تشغيل Wi-Fi ، ثم أوقف تشغيله وأعد تشغيله.
- تأكد من إيقاف تشغيل وضع الطائرة في الهاتف ثم قم بتشغيله وإيقاف تشغيله مرة أخرى.
- قم بإيقاف تشغيل الهاتف المحمول ثم إعادة التشغيل.
الخطوة الثانية لإصلاح المشكلة هي أنه يجب عليك تسجيل الدخول إلى شبكة WiFi.
هي خطوة تحديد نوع المشكلة إذا كانت على الهاتف أو الشبكة أو الإنترنت وهي كالتالي:
- الإنترنت: إذا كان الهاتف يمكنه الاتصال بشبكة Wi-Fi ولكن ليس بالإنترنت ، فغالبًا ما تكون المشكلة متعلقة بالإنترنت.
- الهاتف: يمكنك محاولة الاتصال بشبكة Wi-Fi من هاتف آخر وإذا كان بإمكان الهاتف الآخر الاتصال بشبكة Wi-Fi ، فغالبًا ما تكون المشكلة متعلقة بالهاتف.
- الشبكة: يمكنك اختبار ما إذا كان هاتفك يمكنه الاتصال بشبكة Wi-Fi أخرى وما إذا كان هاتفك يمكنه الاتصال بهذه الشبكة ، فغالبًا ما تكون المشكلة متعلقة بالشبكة.
الحل الأول لمشكلة طلب تسجيل الدخول إلى Wi-Fi
امسح جميع بيانات Wi-Fi من الإعدادات ثم أعد التشغيل بشكل صحيح ؛ تزيل هذه الطريقة جميع البيانات السابقة المرتبطة بشبكة Wi-Fi ، وقد يكون هذا عطلًا يمنع عملية الاتصال.
إذا فشل الاتصال ، فاتبع الحلول التالية.
الحل الثاني لمشكلة طلب تسجيل الدخول إلى Wi-Fi
أدخل أي متصفح على هاتفك وأدخل الكود 192.168.0.1 أو الكود 192.168.1.1 أو الكود 192.168.1.0 في موقع الرابط أعلى المتصفح ، وهذا الرمز سيأخذك إلى جميع بيانات الموجه ولكن بعد كتابة الاسم وكلمة المرور في النوافذ
اسم المستخدم: admin
كلمة المرور: admin
- ثم انقر فوق خيار إدارة الوصول ثم حدد خيار التصفية ولتمكين هذه الخدمة من النافذة النشطة ، اضغط على نعم واكتب 1 في فهرس URL ثم ضع الرابط في نافذة URL http://clients3.google.com
- ثم انقر فوق حفظ.
تساعد هذه الخطوة في حل العديد من المشكلات المختلفة المتعلقة بالإنترنت في أسرع وقت ممكن.
الحل الثالث لمشكلة طلب تسجيل الدخول إلى الواي فاي
هناك خطوة أخرى في حالة تعذر الوصول إلى إعدادات Wi-Fi عبر شبكة Wi-Fi بهاتفك ، حدد الشبكة الخاصة بالمشكلة واضغط مطولاً ، وبعد ذلك سترى بعض الخيارات التي يجب اتباعها وفقًا للخطوات أدناه:
- انقر فوق الإعدادات ثم على إعدادات Wi-Fi.
- ثم اضغط مع الاستمرار على اسم الشبكة التي تريد الاتصال بها.
- بعد ذلك ، حدد تغيير تكوين الشبكة.
- ثم حدد إظهار الخيارات المتقدمة.
- ثم اختر يدوي أو يدوي.
- ثم اسم مضيف الوكيل أو اسم مضيف الوكيل وأدخل إحدى القيم بين 168.1 و 192.168.1.225 في هذا الحقل.
- ثم انتقل إلى منفذ الوكيل وأدخل أحد 80 أو 3128 أو 8080.
- ثم انقر فوق حفظ.
- ثم تقوم بإيقاف تشغيل جهاز توجيه Wi-Fi وإعادة تشغيله وفي تلك اللحظة لن ترى مطالبة بتسجيل الدخول إلى Wi-Fi مرة أخرى.
- ثم كرر الخطوات من 1 إلى 4.
- ثم اختر لا شيء أو لا شيء من علامة التبويب تعيين المصادقة.
- ثم انقر فوق حفظ.
- بعد الانتهاء من هذه الخطوات ، اتصل بشبكة Wi-Fi أي من خلال هاتفك المحمول.
اقرأ أيضًا: أفضل تطبيقات تقوية Wi-Fi لعام 2023 لأجهزة iPhone و Android وإبطاء التنزيل
بعض الملاحظات حول مشكلة تتطلب تسجيل الدخول إلى شبكة Wi-Fi
هناك بعض الملاحظات التي يجب على المستخدم الالتزام بها:
- هناك بعض شبكات Wi-Fi المدفوعة ، وإذا اتصلت بها ، فستحتاج إلى تسجيل الدخول مجانًا لفترة محدودة أو دفع اشتراك.
- عند استخدام Wi-Fi ، حاول إيقاف تشغيل بيانات الجوال واستخدام Wi-Fi فقط.
ستساعدك جميع الحلول السابقة في التخلص من مشكلة تسجيل الدخول إلى شبكة Wi-Fi.
مشكلة اتصال الإنترنت لأجهزة الكمبيوتر
هذه الخطوات والحلول لأجهزة الكمبيوتر التي تعمل على Windows 7.
هذه المشكلة شائعة جدًا ولها العديد من الحلول.
الرسائل التي تظهر عند فقد الاتصال بالإنترنت من الكمبيوتر
أثناء انقطاع عملية الاتصال تظهر بعض الرسائل للمستخدم وهذه الرسائل هي:
- حاليا لا يوجد اتصال بالإنترنت.
- أنت غير متصل حاليًا بأي شبكة.
- متصفح الانترنت لا يستطيع عرض الصفحة.
قبل محاولة إصلاح مشكلة اتصال الإنترنت بجهاز الكمبيوتر
يجب فحص وتصحيح ما يلي:
- إذا طلب منك مزود الإنترنت ، فتحقق من كلمة المرور.
- الحصول على برنامج خاص إذا طلب ذلك مزود الإنترنت.
- في حالة وجود مشاكل في الاتصال عبر البريد الإلكتروني أو مجموعات الأخبار ، يمكنك الحصول على البيانات اللازمة للإعدادات من خلال مزود خدمة الإنترنت الخاص بك.
- مطلوب DSL أو مودم كبل للوصول السلكي وقد يلزم تمكينه من خلال مزود خدمة الإنترنت.
اقرأ أيضًا: كيفية تقوية إشارة Wi-Fi وأهم البرامج لتقوية إشارة Wi-Fi على Android و iPhone
الخطوة الأولى: أعد ضبط جهاز الاتصال
الخطوة الأولى هي:
- نقوم بذلك عن طريق فصل الكهرباء عن الكمبيوتر وإيقاف تشغيله تمامًا ، والنقر فوق رمز البدء الموجود على جانب الشاشة ثم النقر فوق إيقاف التشغيل.
- قم بإيقاف تشغيل جميع أجهزة الاتصال بالإنترنت مثل أجهزة المودم ، ثم انتظر دقيقة واحدة على الأقل بعد إيقاف تشغيلها.
- أعد تشغيل المودم وامنحه الوقت للاتصال بمزود خدمة الإنترنت إذا كانت هناك أضواء على المودم الخاص به ، فامنحه الوقت حتى تضيء جميع الأضواء بالداخل.
- إذا كان هناك اتصال لاسلكي منفصل ، فأعد تشغيل جهاز التوجيه وامنح المودم وقتًا لإعادة الاتصال.
- بعد تشغيل المودم والموجه ، يتم تشغيل الكمبيوتر.
- ثم انقر فوق اتصال الشبكة ثم اضغط على زر الاتصال بجوار اسم الشبكة وإذا لم يتم عرض اسم الشبكة ، فيمكنك الضغط على زر التحديث أو التحديث للبحث في الإنترنت.
إذا لم تكن متصلاً بالشبكة ، فتابع بقية الخطوات التالية لإصلاح هذه المشكلة.
الخطوة الثانية: فحص الكابلات وتوصيلات الشبكة
للتحقق من الاتصال ، اتبع الخطوات أدناه:
- الخطوة الأولى هي إيقاف تشغيل الكمبيوتر.
- افصل جميع الكابلات من الكمبيوتر باستثناء الماوس والطاقة ولوحة المفاتيح وكابلات الشاشة ، ويجب الانتباه إلى مكان توصيل كل كابل.
- افصل الكابلات المستخدمة لتوصيل الكمبيوتر بجهاز واسع النطاق ، وافصل أي كبل مستخدم لتوصيل الجهاز واسع النطاق بالحائط ، وافصل كبلات الشبكة أو كبلات الهاتف أو الكابلات المحورية ، وافصل كبلات USB وأنواع الكابلات الأخرى.
- افحص الكابلات وتحقق من الكابلات التالفة أو المثنية وتحقق من موقع التوصيلات على الكمبيوتر والمودم في حالة تلف أي شيء ، ثم ابحث عن أي قطع أو ثنيات في الكبل نفسه ، ثم أصلح أي كابلات تالفة أو استبدلها. ضرر.
- قم بتوصيل المودم أو الموجه بالكابل الموجود على الحائط وإذا كان وضع مودم الكبل يوجد كبل محوري دائري وكان DSL عبارة عن كبل هاتف سلكي.
- ثم قم بتوصيل كابل الشبكة من الكمبيوتر بالجزء الخلفي من الكابل أو مودم DSL ، أو بالموجة ، ولا تقم بتشغيل أي كابل بالقرب من أي مضخم ، ولا تمسك باقي الكبل الإضافي بأي شكل من الأشكال ، فمن الأفضل لك استخدام كابل بطول 6 أقدام أو أقصر إن أمكن وكل كابل إلى المودم يجب عليك التأكد من وجود DSL أو جهاز التوجيه في المكان الصحيح للكمبيوتر.
- ثم قم بتشغيل الكمبيوتر.
- انتظر حتى يتم تشغيل الكمبيوتر بالكامل ، سترى شاشة سطح المكتب ببياناتها ثم تتحقق من أنه يمكنك الاتصال بالإنترنت.
إذا استمرت هذه المشكلة ، فتابع مع الخطوات أدناه.
الخطوة الثالثة: استخدام أدوات التشخيص واستكشاف الأخطاء وإصلاحها واستكشاف الأخطاء وإصلاحها في Windows 7
يتضمن Windows 7 أداة تشخيص الشبكة وأداة أخرى لاستكشاف الأخطاء وإصلاحها ، وتحاول هاتان الأداتان استكشاف الأخطاء وإصلاحها وإصلاحها.
كيفية تشغيل أداة تشخيص الشبكة
يراقب نظام التشغيل في Windows 7 دائمًا اتصال الشبكة وإذا كانت هناك أي مشكلات في الاتصال ، تظهر إما رسالة لا يوجد اتصال أو يظهر اتصال محدود ويطلب إذنًا لتشخيص المشكلة ، وبالتالي انقر فوق “موافق” أو “موافق” للسماح له بتشخيص المشكلة ومحاولة إعادة التعيين صحافة. اتصال بالإنترنت.
لمعرفة كيفية تشغيل هذه الأداة يدويًا ، اتبع الخطوات التالية:
- إذا لم يكن هناك اتصال بالإنترنت ولم تكن هناك رسالة خطأ ، فستتحقق هذه الأداة من المشكلات عند النقر فوق زر الماوس الأيمن على اتصال الشبكة في منطقة الإعلام والنقر فوق خيار استكشاف المشكلات وإصلاحها.
- إذا لم يكن هناك رمز اتصال الشبكة في منطقة الإعلام ، فانقر فوق رمز البدء ، ثم اكتب الشبكة والمشاركة في رمز البحث ، ثم انقر فوق مركز الشبكة والمشاركة في نتائج البحث.
- انقر فوق علامة التعجب الصفراء أو علامة X الحمراء في منطقة حالة الشبكة لتشغيل أداة التشخيص.
اقرأ أيضًا: كيف يمكنني تغيير رمز Wi-Fi خطوة بخطوة وتغيير كلمة مرور Wi-Fi من الهاتف المحمول؟
كيفية تشغيل أداة مستكشف الشبكة
تعمل هذه الأداة على إصلاح المشكلات المتعلقة بالإنترنت وإصلاحها تلقائيًا.
لتشغيل هذه الأداة ، اتبع الخطوات التالية:
- انقر فوق ابدأ ، ثم اكتب الشبكة والمشاركة في مربع البحث ، ثم انقر فوق مركز الشبكة والمشاركة في نتائج البحث.
- ثم انقر فوق استكشاف المشكلات وإصلاحها وسيتم فتح أداة استكشاف أخطاء الإنترنت وإصلاحها.
- ثم انقر فوق Internet Connections (اتصالات الإنترنت) لاختبار اتصال الإنترنت.
- اتبع التعليمات للتحقق من وجود مشاكل.
إذا تم حل المشكلة ، تكون مهمتك قد اكتملت.
الخطوة الرابعة: إعادة ضبط إعدادات الإنترنت
الخطوة الرابعة هي اتباع الخطوات التالية:
- أغلق جميع نوافذ Internet Explorer المفتوحة.
- ثم انقر فوق ابدأ أو ابدأ الموجود في الجزء السفلي من الشاشة ، ثم انقر فوق لوحة التحكم ، ثم الشبكة والإنترنت.
- ثم انقر فوق خيارات الإنترنت.
ثم سيتم فتح نافذة خصائص الإنترنت.
- ثم انقر فوق علامة التبويب في الخيارات المتقدمة ثم اضغط على زر “إعادة تعيين”.
بعد ذلك ، سترى نافذة إعادة تعيين إعدادات Internet Explorer.
- ثم اقرأ ما سيظهر لك على الشاشة ، وحدد الرمز ، واحذف الإعدادات الشخصية ، ثم اضغط على إعادة تعيين.
- اضغط على إغلاق أو إغلاق بعد الانتهاء من إعادة تعيين الإعدادات.
- ثم قم بتشغيل الإنترنت وإذا استمرت المشكلة ، فانتقل إلى الخطوة التالية.
اقرأ أيضًا: برنامج اختراق شبكات WiFi حقيقي لنظام Android 2023
الخطوة الخامسة: أعد تثبيت برنامج تبديل الشبكة
الخطوة الخامسة:
- انقر فوق ابدأ ، ثم اكتب “إدارة الأجهزة” في حقل البحث ، ثم انقر فوق “إدارة الأجهزة”.
- ثم اضغط مرتين على محولات الشبكة.
- ثم انقر بزر الماوس الأيمن فوق اسم محول الشبكة ، ثم انقر فوق إلغاء التثبيت.
- ثم انقر فوق تأكيد إزالة الجهاز ثم اضغط على موافق.
- بعد إلغاء تثبيت برنامج محول الشبكة ، أعد تشغيل الكمبيوتر وسيقوم الكمبيوتر بإعادة تثبيت برنامج تشغيل الجهاز.
- مزامنة وتسجيل الدخول ؛ سترى أن المشكلة قد تم حلها بشكل صحيح وشامل.
نعلم أننا نعرف بالتفصيل جميع طرق حل المشكلة التي تتطلب الوصول إلى شبكة Wi-Fi للهواتف وأننا نعرف بالتفصيل حل مشكلة اتصال الإنترنت لأجهزة الكمبيوتر ، وأن المشكلة يمكن حلها بسهولة باتباع الخطوات السابقة بشكل صحيح ولا يوجد إنترنت. يمكن الاستغناء عنه بأي شكل من الأشكال لما له من فوائد.