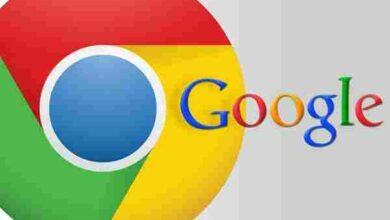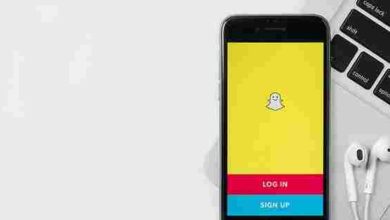تشغيل سماعة البلوتوث على الكمبيوتر ويندوز Windows 7 وكيفية عمل اقتران

تشغيل سماعة البلوتوث على الكمبيوتر ويندوز Windows 7 وكيفية عمل اقتران، حيث يبحث العديد من مستخدمي Windows 7 عن طريقة لتشغيل سماعات البلوتوث على أجهزة الكمبيوتر التي تعمل بنظام Windows 7 ، وفي هذه المقالة سنشرح هذه الطريقة بالإضافة إلى مزيد من المعلومات لمساعدتك في تطبيقها.
- في البداية ، تحتاج إلى النقر فوق رمز Bluetooth وسيكون هذا الرمز متاحًا لك على جهاز الكمبيوتر الخاص بك ، وبعد ذلك ستضغط على كلمة Add device.
- إذا كانت اللغة التي يمكنك استخدامها هي اللغة الإنجليزية ، فستضغط على كلمة (إضافة جهاز) وبمجرد النقر ، سيبحث جهاز الكمبيوتر الخاص بك عن أجهزة البلوتوث المتاحة.
- وبعد ذلك سيتعرف الكمبيوتر على سماعة البلوتوث ، ثم يتعرف على مكبر الصوت الخاص بك بين أجهزة الصوت ، ثم يتأكد من أن الكمبيوتر يحدد السماعة دون أي مشاكل.
- بعد ذلك ، ستضغط على أيقونة “ابدأ” ، ثم تضغط على كلمة “لوحة التحكم” وتضغط على كلمة “لوحة التحكم” إذا كانت لغتك بالإنجليزية.
- وستقوم بالضغط على كلمة “Audio and audio service” وستتأكد من وجود سماعة البلوتوث ، تأكد من أن الكمبيوتر يعرفها.
- لتجربة كفاءة ودقة السماعة ستذهب إلى أي مقطع صوتي وتقوم بتشغيله ، وإذا كان كل شيء على ما يرام فستسمع مقطع الصوت في السماعة
- ومع ذلك ، إذا كانت هناك أي مشكلة في الصوت ، فتأكد أولاً من أن السماعة آمنة في جهاز آخر غير جهازك الخاص ، وإذا لم يكن هناك صوت ، فستحتاج إلى مراجعة الخطوات المذكورة أعلاه.
كيفية تشغيل سماعة البلوتوث على الكمبيوتر ويندوز 7
- يوفر نظام التشغيل Windows 7 الوصول إلى نظام البلوتوث على الكمبيوتر عن طريق تنفيذ سلسلة من الخطوات التي سنعرضها الآن.
- يجب عليك أولاً النقر فوق الكلمة START ثم كتابة الكلمة BLUETOOTH SETTINGS في حقل البحث في قائمة ابدأ (START).
- بعد البحث ، ستضغط على كلمة إعدادات BLUETOOTH ثم تضغط على نافذة (OPTIONS).
- بالإضافة إلى ذلك ، ستقوم بتحديد (OPTION) للسماح لأجهزة Bluetooth بالتعرف على الكمبيوتر (السماح لأجهزة BLUETOOTH بالعثور على هذا الكمبيوتر).
- ثم حدد خيار الاتصال بأجهزة Bluetooth الموجودة على الكمبيوتر (السماح لأجهزة BLUETOOTH بالاتصال بهذا الكمبيوتر).
- سوف تضغط أيضًا على كلمة التنبيه للسماح للكمبيوتر “ALERT ME WHEN WANT TO CONNECT A NEW DEVICE” لإعلامك بنوع جهاز البلوتوث الذي تريد إضافته.
- أخيرًا ، بعد إكمال جميع الخطوات المذكورة أعلاه ، ستضغط على أيقونة تطبيق ثم انقر فوق أيقونة موافق.
معلومات عن جهاز توجيه BLUETOOTH أحادي
- في بعض الأحيان ، يرغب الكثير من الأشخاص في تغيير وظيفة سماعة البلوتوث من استقبال المكالمات إلى الاستريو حتى تكون سماعة الرأس جاهزة لتشغيل أي أغنية أو فيديو أو حتى أي مقطع موسيقى.
- أو مقطع صوتي من الراديو أو مقطع صوتي تم إنشاؤه باستخدام برنامج MONO BLUETOOTH ROUTER أو أي شيء يريده ، في السطور التالية سنشرح خطوات استخدام البرنامج.
- قبل الدخول في التفاصيل ، يجب عليك تنزيل برنامج MONO BLUETOOTH ROUTER وتنزيله. اضغط هنا.
قم بتشغيل سماعة البلوتوث على كمبيوتر يعمل بنظام Windows 7 باستخدام برنامج MONO BLUETOOTH ROUTER
- بعد تنزيل البرنامج على الكمبيوتر ، ستضغط على أيقونة البرنامج لتثبيته على الجهاز ، ثم تفتح البرنامج بالضغط على أيقونة (on) للبحث عن السماعة.
- بعد ذلك سيقوم البرنامج مباشرة بتغيير وظيفة السماعة إلى ستريو ، بحيث يمكنك الاستماع إلى أي مقطع صوتي بكفاءة عالية دون الحاجة إلى شراء سماعات باهظة الثمن.
- يمكنك أيضًا استخدام MONO BLUETOOTH ROUTER على أجهزة أخرى غير تلك التي تدعم Windows.
حول برنامج BLUESOLEIL
- قبل الدخول في أي تفاصيل ، يجب عليك تنزيل برنامج BLUESOLEIL على جهاز الكمبيوتر الخاص بك والرجاء تنزيل هذا البرنامج. اضغط هنا.
- يعد برنامج BLUESOLEIL من أشهر البرامج في مجال تشغيل سماعات البلوتوث على جهاز كمبيوتر يعمل بنظام Windows 7 ، وأهم ما يميز هذا البرنامج هو قدرته على نقل الملفات.
- كما يتميز هذا البرنامج بإمكانية طباعة الملفات وإظهار جميع المكالمات الواردة على شاشة الكمبيوتر ، كما ستتمكن من الاتصال بالكمبيوتر من خلال هذا البرنامج.
- و من خلال هذا السكايب و البرامج الاخرى و ايضا هذا البرنامج سيساعدك على الاستماع الى اي مقاطع صوتية بدون اي مجهود او عناء.
كيفية تشغيل سماعة بلوتوث على كمبيوتر يعمل بنظام Windows 7 من خلال برنامج BLUESOLEIL
- بعد تنزيل هذا البرنامج وتثبيته على جهاز الكمبيوتر الخاص بك ، ستفتح ملف “KEYGEN” ويتم تضمين هذا الملف في برنامج BLUESOLEIL.
- ستفتح أيضًا ملف “معلومات التنشيط” وسيُضاف هذا الملف بجوار ملف “KEYGEN” وبعد فتح الملفين ، ستقوم بنسخ السلسلة من الخلية الأولى.
- توجد الخلية الأولى في ملف “ACTIVATION TOOL” ، ثم تضغط على كلمة GET ACTIVATION INFO لنسخ المعلومات الموجودة في الخلية الثانية.
- بعد نسخ المعلومات الموجودة في الحقل الثاني ، ستقوم بلصقها في عمود KEYGEN وبعد كل شيء انقر فوق الكلمة إنشاء.
- أخيرًا ، ستقوم بلصق هذه المعلومات مرة أخرى في الحقل الثالث في البرنامج ، ثم النقر فوق كلمة ENABLE BLUESOLEIL.
- وبعد دقائق قليلة من القيام بهذه الخطوات ، سيتم تشغيل سماعة البلوتوث بنجاح على كمبيوتر يعمل بنظام Windows 7 دون أي مشكلة.
إقران سماعة البلوتوث بجهاز كمبيوتر
- أولاً ، ستضغط على كلمة START ومن هناك ستختار لوحة التحكم ، ثم تختار الأجهزة والصوت ، وفي نهاية الخطوة الأولى ستختار الجهاز وتطبعه.
- تحت رمز الجهاز والطباعة ، انقر فوق كلمة إضافة جهاز وتأكد من تمكين وضع الاقتران على سماعة رأس Bluetooth حتى تنجح عملية الاتصال.
- بعد كل ما سبق ، انقر نقرًا مزدوجًا فوق إشعار “تثبيت برنامج التشغيل” ثم ستدخل رمز الخليج الخاص بالسماعة.
- بمجرد إدخال الرمز بشكل صحيح ، ستتلقى إشعارًا بأن البلوتوث قد تم إقرانه بالكمبيوتر بنجاح.
- رموز التشفير الافتراضية هي “0000” أو “1234” وإذا أدخلت رقمًا من المحدد وكان هذا خطأ ، فتحقق من الرقم الصحيح بواسطة طريقة الشركة المصنعة للسماعة.