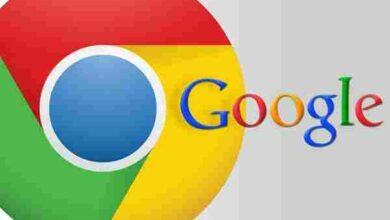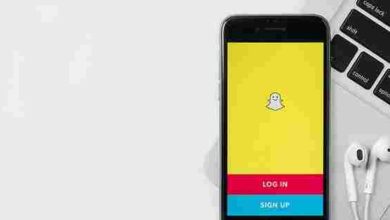طريقة تسريع الكمبيوتر ويندوز 10 بالخطوات
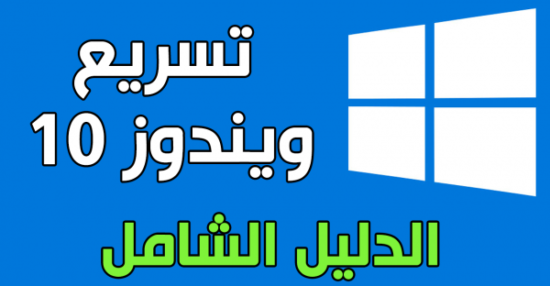
إن طريقة تسريع جهاز الكمبيوتر الذي يعمل بنظام Windows 10 بخطوات هي ما سيساعدك على استخدام جهازك بسهولة وسلاسة ، لذلك يعد الكمبيوتر البطيء والاستجابة السريعة أحد الأشياء المحبطة لأي مستخدم.
من الأشياء المعروفة عن نسخ الويندوز ، تظهر بعض البرامج عند بدء تشغيل نظام التشغيل مثل برامج الحماية وغيرها من البرامج التي يقوم المستخدم بتثبيتها ، وهذا يتسبب في إبطاء جهاز الكمبيوتر الخاص بك ، وفي بعض الحالات لا تكون هذه البرامج مهمة. ونظرًا لأنه نادرًا ما يتم استخدامه ، فإن إحدى طرق تسريع الكمبيوتر بخطوات Windows 10 هي كما يلي:
راجع أيضًا: كيفية فتح Speaker Mike على جهاز كمبيوتر يعمل بنظام Windows 10
تحديثات Windows + Driver
لضمان سرعة جهاز الكمبيوتر الخاص بك ، يجب عليك تحديث النوافذ وتحديث أحدث برامج التشغيل المثبتة على جهازك على النحو التالي:
- افتح الإعدادات ، واضغط على مفاتيح Win + i على لوحة المفاتيح.
- انقر فوق التحديث والأمان ، ثم تحديث Windows.
- انقر فوق التحقق من وجود تحديثات لتحديث أحدث إصدار إلى Microsoft.
- أعد تشغيل الجهاز بالضغط على إعادة التشغيل لتحديث Windows.
- إذا قام بالبحث عن أي تحديثات ، فسيقوم جهاز الكمبيوتر الخاص بك أيضًا بفحص أحدث ملف تعريف ، والذي يمكن أن يساعد في تحسين أداء جهاز الكمبيوتر الخاص بك.
قم بإلغاء تثبيت البرامج التي لا تستخدمها
في حالة تثبيت عدد كبير من البرامج ، يمكنك إلغاء تثبيت البرامج التي لا تستخدمها واستهلاك الموارد على الكمبيوتر ، وهو ما قد يكون سبب بطء استيعاب الأوامر ، لذلك يتعين عليك إلغاء تثبيت التطبيقات والبرامج غير المستخدمة. ، كل ما عليك القيام به هو:
- انقر فوق الزر Win + r وسيفتح الجهاز مربع التشغيل.
- اكتب cpl واضغط على موافق.
راجع أيضًا: كيفية تصغير شاشة الكمبيوتر في نظام التشغيل Windows 10 في خطوات؟
بدأت برامج الاغلاق
في حالة وجود الكثير من البرامج قيد التشغيل عند بدء تشغيل Windows ، فقد يتسبب ذلك في إبطاء جهاز الكمبيوتر الخاص بك ، لذلك من الأفضل التخلص من تلك البرامج التي تستهلك قدرًا كبيرًا من الأجهزة لتسريعها. ولتحسين تمهيد الكمبيوتر ، ما عليك سوى القيام بما يلي:
- اضغط على ctrl + shift + Esc على لوحة المفاتيح لفتح مدير المهام.
- انتقل إلى علامة التبويب بدء التشغيل.
- حدد البرامج التي لا تريد تشغيلها عند بدء التشغيل.
- ثم انقر فوق تعطيل.
عندما لا يكون هناك مساحة على القرص الصلب
إذا لم تكن هناك مساحة على القرص الصلب ، خاصة في المجلد C ، فقد يتسبب ذلك في إبطاء الكمبيوتر بشدة ، لذا قم بإزالة الملفات غير الضرورية وتحرير مساحة أكبر ، خاصة بالنسبة لملف C ، سيساعدك هذا على زيادة سرعتك بشكل كبير. يمكنك أيضًا تشغيل الأمر من خلال جهاز الكمبيوتر ، كما أن مستشعر التخزين متاح في Windows و Windows 10 هو أفضل طريقة لتسريع جهاز الكمبيوتر الخاص بك من خلال الخطوات التالية:
- افتح الإعدادات ، ثم أدخل النظام.
- اختر التخزين من القائمة الجانبية.
- بعد ذلك ، قم بتمكين اكتشاف التخزين.
ثم يقوم Windows دائمًا بمراقبة جهاز الكمبيوتر الخاص بك وحذف الملفات القديمة غير الضرورية وغير الضرورية ، والملفات المؤقتة ، والملفات التي تم تنزيلها التي لم تتغير لمدة شهر ، بالإضافة إلى الملفات القديمة في سلة المحذوفات.
يمكنك أيضًا النقر فوق تكوين التخزين أو التشغيل الآن لتعيين خيارات محو متنوعة يمكن لـ Windows تنفيذها وتمكين الإعدادات الأخرى.
قد ترى أيضًا: كيف يمكنني تنزيل Windows 7 من الإنترنت؟
زيادة الذاكرة الافتراضية
يستخدم الترحيل القرص الصلب للعمل مثل ذاكرة الوصول العشوائي لدعم عملية التسريع. بشكل افتراضي ، يعيّن Windows قيمًا محددة لإعدادات الترحيل ، ولكن يمكنك تحسين أداء الكمبيوتر لديك عن طريق القيام بما يلي:
- افتح الإعدادات وابحث عن الأداء.
- حدد ضبط مظهر وأداء النوافذ.
- انتقل إلى Advanced ، تحت الذاكرة الافتراضية ، انقر فوق تغيير.
- إلغاء انقر فوق “إدارة حجم ملف ترحيل الصفحات تلقائيًا لجميع محركات الأقراص”.
- حدد المجلد c حيث تم تثبيت Windows ، ثم انقر فوق الحجم المخصص في الأسفل.
- يمكنك تعيين حجم بدء التشغيل والحجم الأقصى الذي يوفره Windows.
لتغيير خطة الطاقة
لتعيين خطة الطاقة على الأداء العالي ، كل ما عليك فعله هو القيام بما يلي:
- اضغط على مفاتيح win + r لفتح التشغيل.
- اكتب cpl واضغط على موافق.
- انقر فوق خطة الطاقة وحدد الأداء العالي.
- اضغط على موافق لحفظ التغييرات وإعادة تشغيل جهاز الكمبيوتر الخاص بك.
قم بتشغيل أدوات الفحص والتسريع
في حالة تلف بعض الملفات أو فقدها ، قد تكون هناك رسائل خطأ متعددة وهذه الرسائل هي السبب وراء بطء جهاز الكمبيوتر الخاص بك ، وهناك أدوات داخل Windows يمكنك استخدامها للتحقق من هذه الملفات وإصلاح الملفات التالفة. تلك على النحو التالي:
- انقر بزر الماوس الأيمن على قائمة البداية.
- حدد كلمة المسؤول.
- RestoreHleath / Cleanup-image / DISM / online انسخ والصق هذا الأمر.
- بعد انتهاء العملية ، نقوم بنسخ ولصق الأمر scannow / sfc.
قد ترى أيضًا: كيف يمكنني إصلاح مشكلة جهاز الكمبيوتر البطيء في نظام التشغيل Windows 10 بخطوات؟
زيادة ذاكرة الوصول العشوائي لتسريع Windows
هناك طريقة أخرى لتسريع Windows على جهاز الكمبيوتر الخاص بك وهي الحصول على المزيد من خلال زيادة ذاكرة الوصول العشوائي ، لذلك إذا أعطيت الكمبيوتر العديد من الأشياء مثل الإنترنت ، وكلمة MS والبريد الإلكتروني في نفس الوقت ، فسوف تشعر بذلك. بطيء عند التبديل بينهما.
هذا بسبب عدم وجود مساحة ذاكرة وصول عشوائي كافية وقد حان الوقت لإضافة ذاكرة وصول عشوائي بسعة أكبر ، وبعد هذه الخطوة من الممكن أن يعود جهاز كمبيوتر سريع معك.
تسريع Windows من خلال تمكين بدء التشغيل السريع
من خلال الاعتماد على بدء التشغيل السريع ، يمكنك حل مشكلة إبطاء جهاز الكمبيوتر عند بدء التشغيل ، لذا فإن هذه الوظيفة هي تسريع إيقاف تشغيل الكمبيوتر وتسريع تشغيله ، ويتم ذلك من خلال ملف hyberfil.sys ، ثم يتم ذلك. مخزنة لمجموعة خاصة من التمهيد والتشغيل ، ويمكن أن تساعدك هذه المعلومات في تسريع Windows إلى أقصى حد. إنها تساعد لأنك سترى الفرق أثناء تطبيق هذه الطريقة ، فقط قم بما يلي:
- أدخل خيارات الطاقة من لوحة التحكم.
- في القائمة اليسرى ، انقر فوق أزرار الطاقة التي تريد تحديدها.
- ثم افتح خيار التشغيل السريع وانقر على خيار حفظ الإعدادات.
تسريع Windows باستخدام SSD صلب
إذا كنت تستخدم محرك أقراص ثابتة ، يمكن أن يكون جهاز الكمبيوتر الخاص بك بطيئًا في الاستخدام ، لذلك تحتاج إلى الحصول على محركات أقراص SDD للحصول على تجربة حوسبة سريعة تقدر بحوالي 50٪ من محركات الأقراص الأخرى.
يمكنك أيضًا مشاهدة: تنزيل أفضل مشغل فيديو لنظامي التشغيل Windows 7 و 10 لجميع التنسيقات
هنا أوضحنا لك طريقة تسريع جهاز الكمبيوتر الخاص بك الذي يعمل بنظام Windows 10 خطوة بخطوة ، وأيضًا ما هي الأسباب التي قد تتسبب في إبطاء جهاز الكمبيوتر الخاص بك وكيف يمكن تسريع Windows بطرق وأساليب متنوعة ، ونأمل منك ساعد.